Soms kan het handig zijn om externe mensen toegang te geven voor jouw Google Analytics. Bijvoorbeeld om een adviseur mee te laten kijken naar jouw cijfers en bijzondere dingen op te speuren. Of door beter de website en haar performance te kunnen beoordelen. Dit is vooral handig als je bijvoorbeeld een website check aanvraagt bij Clickhorse Marketing. Wij kijken dan met je mee en zoeken naar verbeterpotentieel ook aan de hand van jouw cijfers.
Via Google Analytics krijg je namelijk een duidelijk beeld van onder andere de bezoekersstromen, verkeersbronnen en paginaweergaves. In één van mijn eerdere blogs heb ik al eens uitgelegd wat Google Analytics precies inhoud. Ben je het even vergeten? Geen probleem, deze kan je hier terugvinden.
Maar als je dus nu iemand toegang wil geven om mee te kijken in Analytics, dan moet je uiteraard weten hoe je dat doet. Dat leggen we je uit in deze blog post.
Nog even vooraf: Google Tag Manager
Google Tag manager is een systeem waarmee je eenvoudig trackingcodes en gerelateerde codefragmenten op je website of apps kunt updaten. De trackingcodes en codefragmenten worden samen tags genoemd. In mijn vorige blog gaf ik al aan dat het handig is om via Google Tag manager Google Analytics te installeren. Dit heeft te maken ermee dat Google Tag Manager maar 1 stuk code is en dat je website dus schoon houdt. Vooral nu waar Google Analytics met twee versies werkt, kan je makkelijk beide versies via Tag manager in je website zetten. En via deze manier laat de installatie je later makkelijk metingen uitbreiden met gebeurtenissen. Zou je al een google tag manager account hebben, dan kan het handig zijn om ook hier toegang te geven aan iemand die mee wil kijken of die voor jouw Google Analytics 4 gaat installeren.
Daarvoor klik je eerst binnen google tag manager op beheer:
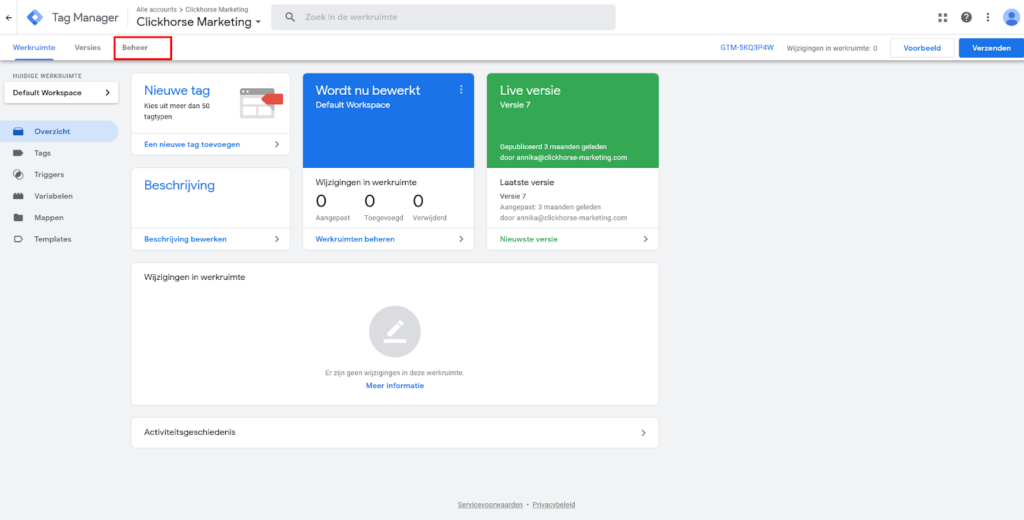
Hier kan je op twee levels toegang geven tot je account. Of de persoon toegang voor je account of alleen de container nodig heeft is afhankelijk van de installatie. Meestal is de container voldoende, behalve als je twee websites hebt, die allebei een eigen container hebben.
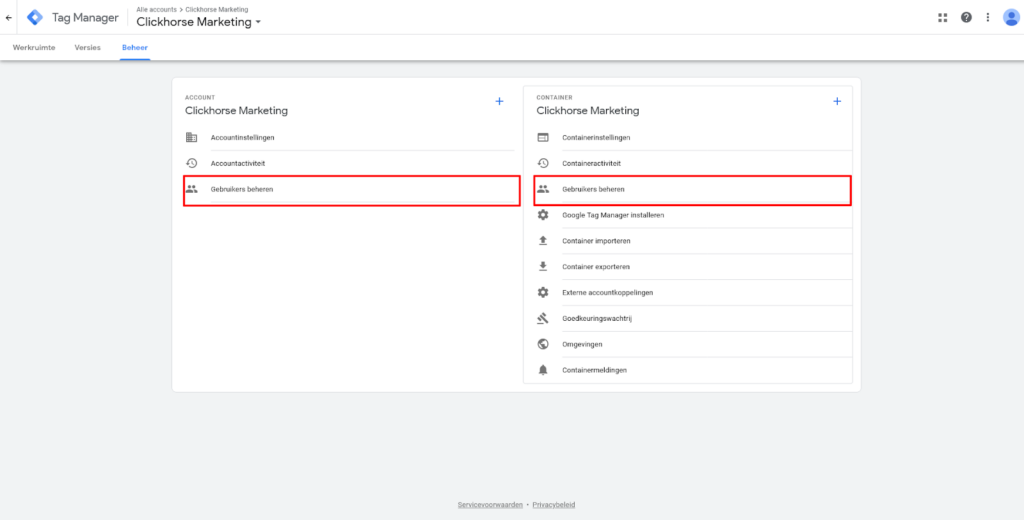
Heb je nog geen tag manager? Geen probleem, wij bieden ook diensten aan waar wij tag manager even voor je inrichten en je google analytics code verplaatsen naar tag manager. Bij deze stap verlies je geen data en het kan makkelijk gedaan worden. Als je dit wilt, neem dan even contact op.
Twee versies van Google Analytics
Op dit moment zijn er twee versies van Google Analytics. Universal Analytics, de oude versie en Google Analytics 4, de nieuwe versie. Voor nu is het een goed idee om beide analytics aan te hebben staan en in beiden data te verzamelen. Waarom leg ik je in deze blogpost uit. Het beste kan je meteen toegang verlenen voor beide versies. Daarom is het vaak het makkelijkst om toegang tot je account te geven in plaats van de property of weergave.
Verschillende niveaus
Bij Google Analytics kan je gebruikers toevoegen op account-, property- of weergave niveau. Het niveau wat je gebruikt bepaalt de toegang van de gebruiker. Als je bijvoorbeeld een gebruiker toevoegt op accountniveau dan heeft die gebruiker toegang tot alle property ’s en weergaven in het account met dezelfde rechten. Als je een gebruiker toevoegt op weergave niveau, dan heeft die gebruiker alleen toegang tot de weergaven met de rechten die jij toekent. Je kunt het toegangsniveau en de rechten voor een gebruiker op elk moment wijzigen. Als je beide versies van Analytics hebt lopen en je wil dat iemand overal bij kan, dan kan je het beste toegang geven voor het account.
Wil je iemand toevoegen dan heb je wel een e-mailadres van die persoon nodig. Gebruikers worden aangeduid met hun e-mailadres en je kunt gebruikers ook alleen maar toevoegen via een e-mailadres. De e-mailadres moet zijn geregistreerd in Google-accounts. Je kunt zoveel gebruikers toevoegen als je wilt.
Gebruikers toevoegen
- Log in bij Google Analytics.
- Klik op beheerder en ga naar het gewenste account/ property of weergave. Afhankelijk van of je de nieuwe of oude versie van google analytics gebruikt ziet het er net iets anders uit. Bij Universal analytics heb je nog 3 levels waarop je een gebruiker kan toevoegen.
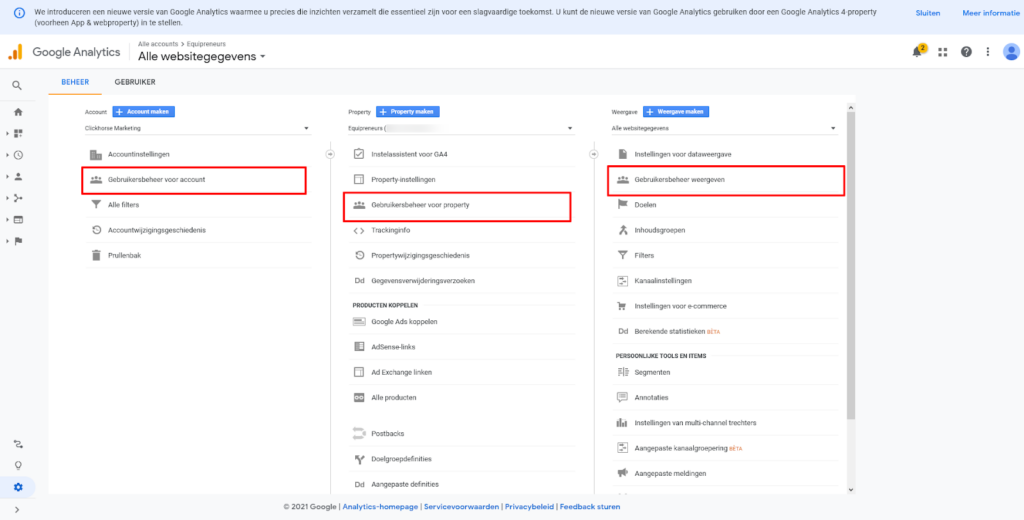
Bij Google Analytics 4 zijn dit nog maar 2 levels.
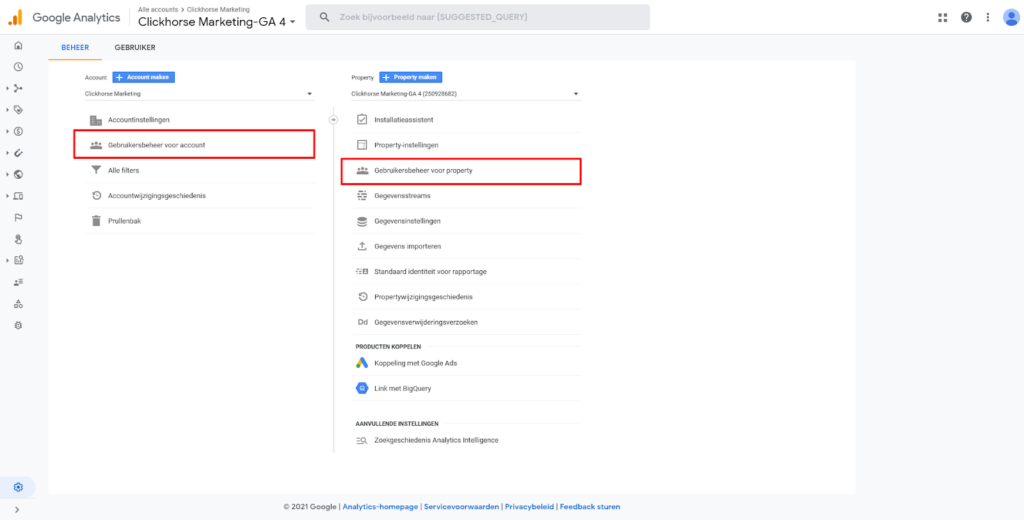
3. Klik in de kolom Account, Property of Weergave (afhankelijk van of je de gebruiker op welk niveau wilt toevoegen en in welke installatie je zit) op gebruikersbeheer.
4. Klik in de lijst Accountrechten op + en vervolgens op Gebruikers toevoegen.
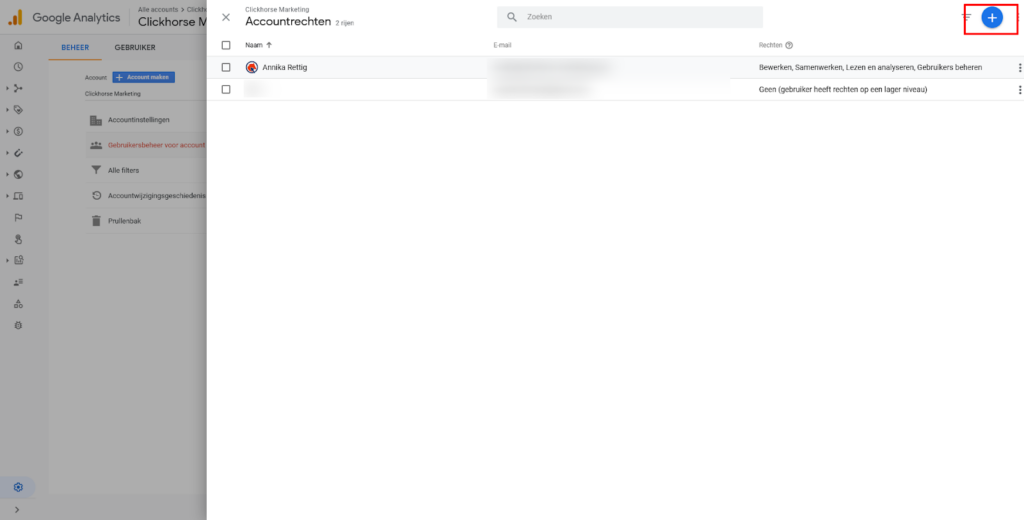
5. Geef het e-mailadres op voor het Google-account van de gebruiker.
6. Selecteer Nieuwe gebruikers via e-mail op de hoogte brengen om een bericht naar de gebruiker te sturen.
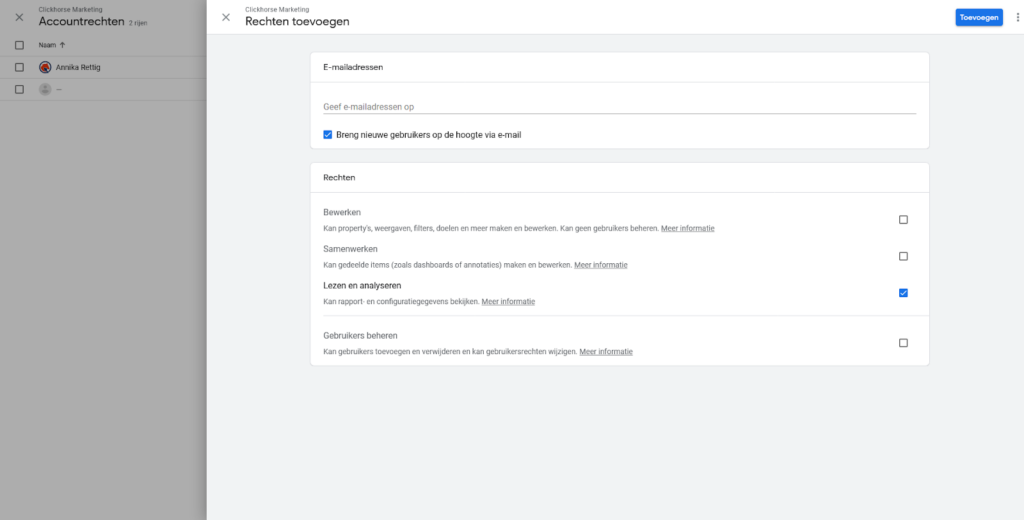
7. Selecteer de gewenste rechten. Voor iemand die meekijkt is trouwens lezen en analyseren meestal genoeg. Heb je iemand nodig die je google analytics goed inricht, doelen maakt, conversies instelt en dat soort dingen dan kan je deze beter ook bewerken en samenwerken als recht geven.
8. Klik op Toevoegen. Je hebt nu deze gebruiker toegang verleent tot je google analytics installatie.
Gebruikers bewerken
Zoals eerder al verteld kan je op ieder moment de rechten van je gebruikers bewerken. Als je een gebruiker bijvoorbeeld het recht lezen voor een enkele weergave hebt gegeven, kan deze gebruiker vervolgens ook het recht bewerken voor alleen die weergave geven. Of je kunt bijvoorbeeld ook de gebruiker rechten voor bewerken geven op property niveau en zo ook rechten voor bewerken geven voor elke weergave in die property.
Je kunt een gebruiker meer rechten geven als je naar beneden in de account hiërarchie gaat. Je kunt de gebruiker echter niet minder rechten geven dan je hebt toegewezen op hogere niveaus. Als je bijvoorbeeld rechten voor Bewerken aan een gebruiker op accountniveau toewijst, dan heeft die gebruiker ook rechten voor Bewerken op property- en weergave niveau. Je kunt deze rechten niet intrekken op property- of weergave niveau. Omgekeerd kan je een gebruiker rechten voor Bewerken geven op het weergave niveau, maar geen rechten toekennen voor het property- of accountniveau.
Hier volgt een stappenplan voor het wijzigen van de rechten van een bestaande gebruiker.
- Log in bij Google Analytics.
- Klik op Beheerder en ga naar het gewenste Account/ property/ weergave.
- Klik in de kolom Account, Property of Weergave (afhankelijk van of u de rechten op account-, property- of weergave niveau wilt wijzigen) op Gebruikersbeheer.
- Gebruik het zoekvak bovenaan de lijst om de betreffende gebruiker te vinden. Geef een volledig of gedeeltelijk adres op.
- Klik op de gebruikersnaam en voeg rechten toe of verwijder ze.
- Klik op Opslaan.
Gebruikers verwijderen
Natuurlijk is het ook wel handig om te weten hoe je een gebruiker moet verwijderen. Bijvoorbeeld als de klus klaar is die iemand met je heeft gedaan. Want in google analytics kan je best goed nakijken hoe je bedrijf draait en afhankelijk van wat je hebt ingericht zelfs inzicht in je omzet krijgen. Wellicht vind je het fijn om dit vooral op lange termijn toch een beetje bij jezelf te houden. Dit doe je zo:
- Log in bij Google Analytics.
- Klik op Beheerder en ga naar het gewenste Account.
- Klik in de kolom Account, Property of weergave op Gebruikersbeheer.
- Gebruik het zoekvak bovenaan de lijst om de betreffende gebruiker te vinden. Geef een volledig of gedeeltelijk adres op.
- Selecteer het selectievakje voor elke gebruiker die je wilt verwijderen en klik op Verwijderen.
Tot slot
Met deze stappenplannen weet jij nu precies hoe je gebruikers moet toevoegen, bewerken en verwijderen. Dit kan erg handig zijn als je bijvoorbeeld een website check laat uitvoeren door mij. Met de website check krijg je een uitgewerkt pdf-bestand met alle inzichten over jouw website. Meer hierover vind je op deze pagina.






